Bạn cần đổi tên trang tính để có thể dễ dàng tìm kiếm và nhận biết các bảng dữ liệu trong Excel nhưng không biết làm thế nào? Đừng lo, bài viết sẽ hướng dẫn chi tiết cho bạn cách đổi tên một sheet, nhiều sheet trong Excel nhanh chóng ngay trên máy tính, laptop. Chúng ta cùng nhau xem nhé!
1. Cách đổi tên từng trang tính trong Excel
Bấm đúp vào tab trang tính và nhập tên mới
Bước 1: Nhấp đúp vào tab Trang tính muốn đổi tên> Trang tính sẽ xuất hiện ở chế độ chỉnh sửa.
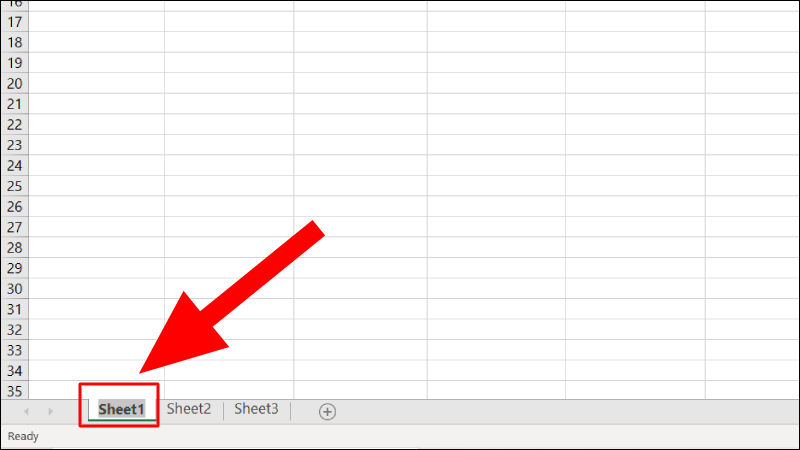
Nhấp đúp vào tab Trang tính để hiển thị chế độ chỉnh sửa
Bước 2: Nhập tên sheet mới mà bạn muốn> Nhấn phím Enter để hoàn tất.
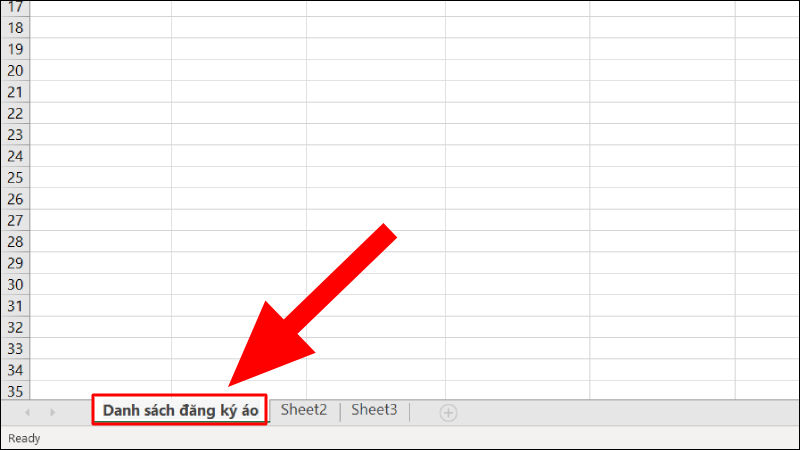
Nhập tên mới bạn muốn thay đổi
Nhấp chuột phải vào tab trang tính, nhấp vào Đổi tên
Bước 1: Nhấp chuột phải vào tab Trang tính> Nhấp vào Đổi tên.

Nhấp chuột phải vào trang tính và chọn Đổi tên để đổi tên
Bước 2: Nhập tên mới> Nhấn Enter để hoàn tất.
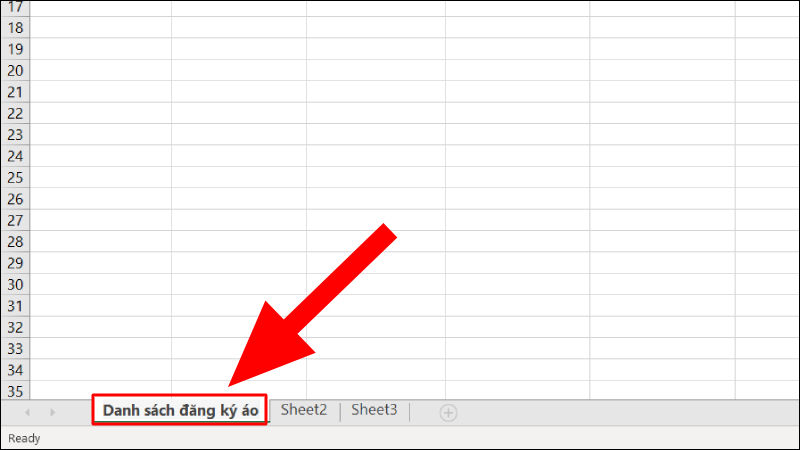
Nhập tên mới bạn muốn thay đổi
Sử dụng phím tắt Alt + H, nhấn phím O và nhấn phím ĐỎ
Bên cạnh các cách đổi tên trên, bạn cũng có thể đổi tên trang tính trong Excel bằng cách sử dụng phím tắt Alt + H> Nhấn phím O> Nhấn phím R.

Sử dụng tổ hợp phím để đổi tên trang tính
Sử dụng Định dạng trên thanh công cụ
Bước 1: Tại tab Trang chủ, nhấp vào Định dạng> Chọn Đổi tên Trang tính.

Vào Format, chọn Rename Sheet để tiến hành đổi tên
Bước 2: Nhập tên mới> Nhấn Enter để hoàn tất.

Nhập tên mới bạn muốn thay đổi
2. Cách đổi tên nhiều trang tính một lần trong Excel
Bước 1: Nhấp chuột phải vào bất kỳ tab Trang tính nào của bạn> Nhấp vào Mã Chế độ xem.
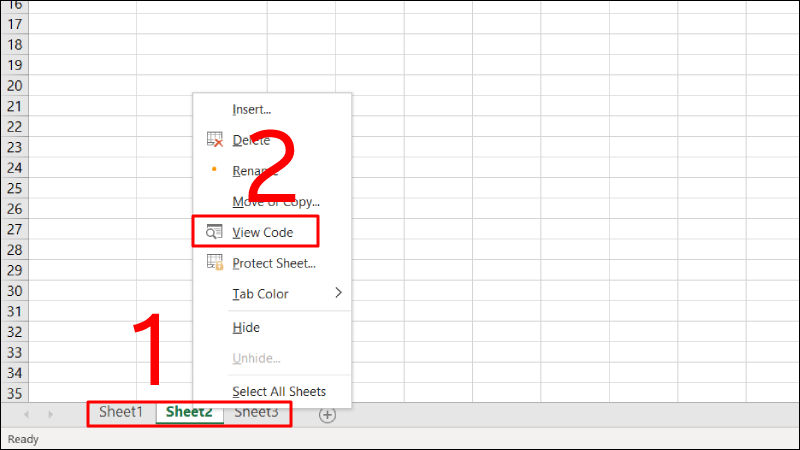
Tìm và chọn mục Mã Xem
Bước 2: Nhấp vào Xem trong cửa sổ Visual Basic Editor> Chọn Cửa sổ ngay lập tức.
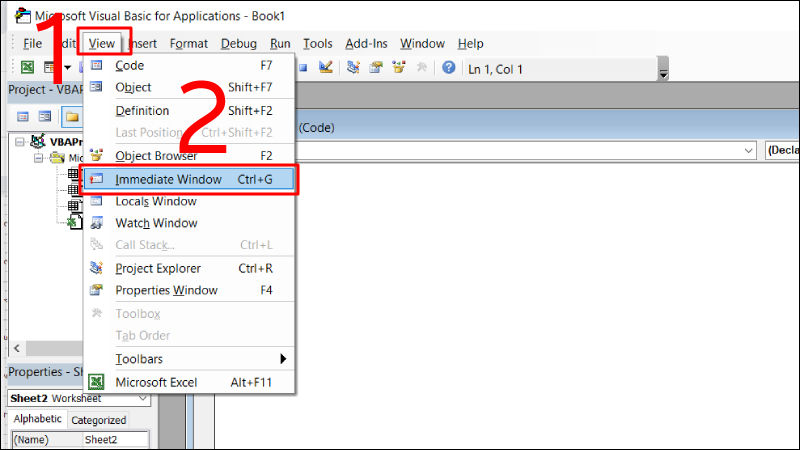
Chọn Cửa sổ ngay lập tức trong phần Xem
Bước 3: Sao chép mã VBA: “For Each sh In Worksheets: sh.Name =” 2021 – “& sh.Name: Next sh”> Dán mã vào cửa sổ Ngay lập tức.
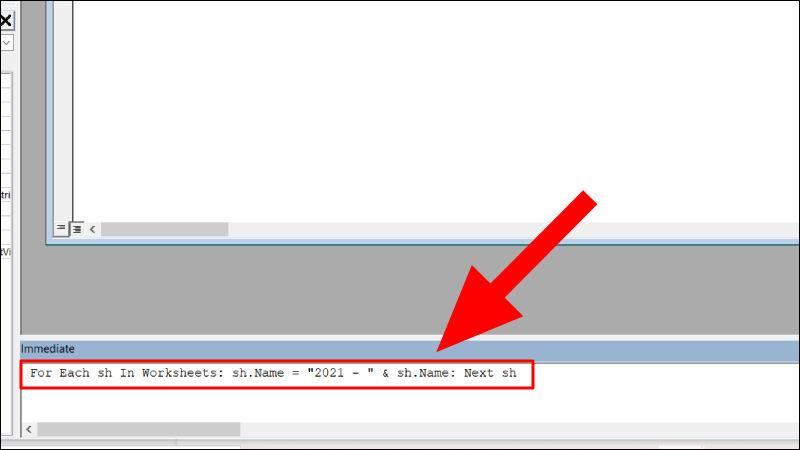
Nhập mã VBA trong Ngay lập tức. hộp
Bước 4: Đặt con trỏ chuột cuối dòng> Nhấn phím Enter để kết thúc> Hiện kết quả.

Hiển thị kết quả hình ảnh
3. Một số lưu ý khi đổi tên trang tính trong Excel
Một số lưu ý khi đổi tên trang tính trong Excel cho bạn:
– Tên trang tính không được để trống.
– Tên trang tính có thể dài tối đa 31 ký tự.
– Không thể có hai trang tính trùng tên.

Tên trang tính không được để trống
– Tên trang tính không được chứa bất kỳ ký tự nào sau đây: / ? *: [ ].
– Tên trang tính không được bắt đầu và kết thúc bằng dấu nháy đơn (‘). Tuy nhiên, dấu nháy đơn có thể được sử dụng ở giữa hoặc ở vị trí khác trong tên trang tính.
– Không đặt tên trang tính là “Lịch sử” vì đây là tên riêng mà Excel sử dụng nội bộ.
Bài viết này giúp bạn nắm bắt được thông tin về các thủ thuật khi sử dụng các ứng dụng văn phòng. Để từ đó có thể sử dụng trực tiếp những thủ thuật này để đáp ứng các yêu cầu của bạn. Việc hiểu biết các thông tin trên sẽ giúp cho công việc của bạn được thực hiện dễ dàng và thuận tiện hơn. Ngoài ra, nếu bạn còn điều gì thắc mắc, hãy truy cập website: https://www.amorstay.com.vn/ để biết thêm các thông tin chi tiết hơn nhé.

Comments