Cách trình bày nội dung trong Word, Excel hoặc PowerPoint là tạo bảng và nhập dữ liệu vào bảng. Cách tạo bảng trong Excel, hay chèn bảng vào Excel sẽ giúp người dùng hiểu nhanh hơn.
Để có thể tạo bảng trong Excel 2010, chúng ta có thể thực hiện theo nhiều cách khác nhau, trong đó cách đơn giản nhất là bạn vào tab Insert click vào mục Table để vẽ bảng. Sau đó khi thêm bảng và tạo bảng trong Excel, người dùng cũng có thể điều chỉnh bố cục bảng, thêm hàng, thêm cột hoặc bỏ hàng, bỏ cột, tùy chỉnh theo yêu cầu của nội dung. Bài viết dưới đây sẽ hướng dẫn các bạn cách tạo bảng trong Excel 2010.
Tạo bảng trong Excel 2010 nghe tương tự như cách tổ chức dữ liệu. Trên thực tế, công cụ này sẽ bao gồm rất nhiều tính năng hữu ích. Và các bảng chứa hàng trăm hoặc thậm chí hàng nghìn hàng và cột có thể được tính toán và tổng hợp ngay lập tức, được sắp xếp và sắp xếp lại, cập nhật thông tin mới và định dạng lại. Thống kê với PivotTable và xuất dữ liệu là gì.
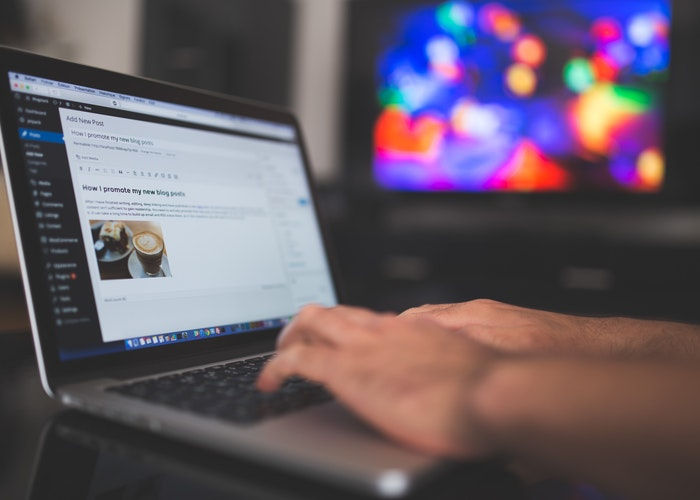
Cách tạo bảng đơn giản trong excel.
I. Bảng Excel là gì?
Bảng Excel (Bảng Excel) là một đối tượng rất đặc biệt, hoạt động như một tổng thể và cho phép bạn quản lý nội dung của bảng một cách độc lập cùng với phần còn lại của dữ liệu trong bảng tính.
II. Cách tạo bảng trong Excel
Đối với nguồn dữ liệu hiện có được sắp xếp theo hàng và cột, hãy làm theo các bước sau để bắt đầu cách tạo bảng trong Excel 2010:
Bước 1: Đánh dấu ô bất kỳ trong dữ liệu của bạn. Bước 2: Trên tab Chèn, trong nhóm Bảng, nhấp vào nút Bảng hoặc nhấn phím tắt Ctrl + T.
Bước 3: Hộp thoại Tạo Bảng sẽ xuất hiện với tất cả dữ liệu được chọn tự động cho bạn; và tất nhiên, bạn có thể điều chỉnh phạm vi dữ liệu nếu cần. Nếu bạn muốn hàng dữ liệu đầu tiên là Tiêu đề của bảng, hãy đảm bảo rằng Bảng của tôi có tiêu đề được chọn.
Bước 4: Nhấp vào nút OK.
Có rất nhiều tính năng tuyệt vời chỉ bằng một cú nhấp chuột và bạn sẽ học cách sử dụng chúng ở bên dưới. Nhưng trước tiên, hãy xem cách tạo một bảng trong Excel với một kiểu cụ thể.
III. Cách vẽ và tạo bảng trong Excel với kiểu đã chọn
Bước 1: Chọn bất kỳ loại ô nào trong bảng dữ liệu của bạn.
Bước 2: Trên tab Trang đầu trong nhóm Kiểu, bấm vào Định dạng dưới dạng Bảng.
Bước 3: Trong phần Bộ sưu tập, chọn kiểu hiển thị mà bạn muốn sử dụng.
Bước 4: Trong hộp thoại Tạo bảng, điều chỉnh phạm vi nếu bạn cần, nếu bạn muốn lấy hàng đầu tiên làm tiêu đề của bảng, sau đó chọn hộp Bảng của tôi có tiêu đề.
IV. Cách sử dụng để tạo bảng trong Excel 2010
Cách tạo bảng trong Excel có nhiều tính năng tuyệt vời như: tính toán đơn giản, thao tác và cập nhật dữ liệu trong trang tính của bạn. Hầu hết các tính năng này rất đơn giản và trực quan. Phần sau cung cấp cho bạn một cái nhìn tổng quan rất nhanh về các tính năng quan trọng nhất của nó.
1. Cách lọc dữ liệu khi tạo bảng trong Excel
Tất cả các cách tạo bảng trong excel đều có khả năng tự động lọc dữ liệu theo mặc định. Để lọc dữ liệu của bảng, dưới đây là những việc bạn cần làm để tạo bảng trong excel dễ dàng hơn:
Bước 1: Nhấp vào mũi tên thả xuống trong tiêu đề cột.
Bước 2: Bỏ chọn các hộp bên cạnh hộp dữ liệu bạn muốn lọc. Hoặc loại bỏ hộp kiểm Chọn tất cả để nhanh chóng bỏ chọn tất cả dữ liệu và sau đó chọn hộp bên cạnh dữ liệu bạn muốn hiển thị.
Bước 3: Bạn có thể sử dụng các tùy chọn Bộ lọc theo Màu và Bộ lọc Văn bản nếu cảm thấy phù hợp.
Bước 4: Sau đó bấm OK.
Nếu bạn không cần sử dụng tính năng Tự động lọc, bạn cũng có thể loại bỏ các mũi tên bằng cách bỏ chọn hộp Nút Bộ lọc trong tab Thiết kế trong nhóm Tùy chọn Kiểu Bảng. Hoặc bạn cũng có thể bật và tắt các nút bộ lọc bằng phím tắt Ctrl + Shift + L.
Ngoài ra trong cách tạo bảng trong excel, bạn cũng có thể tạo bộ lọc trực quan cho bảng của mình bằng cách thêm bộ cắt. Để thực hiện việc này, hãy bấm Chèn Bộ cắt trên tab Thiết kế Bảng trong nhóm Công cụ.
2. Cách sắp xếp dữ liệu khi tạo bảng trong Excel
Để sắp xếp dữ liệu bằng cách tạo bảng trong excel 2010 theo một cột cụ thể, bạn chỉ cần nhấp vào mũi tên thả xuống trong ô tiêu đề và chọn các tùy chọn bạn muốn sắp xếp nếu cần.
3. Công thức bảng Excel

Cách vẽ bảng trong excel với kiểu đã chọn
Để tính toán cách tạo bảng trong Excel, hãy sử dụng một công thức cùng với cú pháp đặc biệt được gọi là Tham chiếu có cấu trúc. Khi bạn so sánh chúng với các công thức thông thường, chúng có một số lợi thế:
Dễ tạo: Chỉ cần chọn dữ liệu của bảng khi tạo công thức và Excel sẽ tự động tạo tham chiếu có cấu trúc cho bạn.
Tính dễ đọc: Tham chiếu có cấu trúc đề cập đến các phần của bảng theo Tên, điều này làm cho các công thức dễ hiểu hơn.
Tự động điền: Để thể hiện các phép tính giống nhau cho mỗi hàng, hãy nhập bất kỳ công thức đầy đủ nào vào bất kỳ ô nào và công thức đó sẽ được sao chép ngay lập tức trên tất cả các cột.
Tự động thay đổi: Khi bạn thay đổi công thức ở bất kỳ vị trí nào trong cột, các công thức khác trong cùng cột sẽ được thay đổi tương ứng.
Cập nhật tự động: Bất cứ khi nào bảng dữ liệu được thay đổi kích thước hoặc các cột được đổi tên, các tham chiếu có cấu trúc sẽ tự động được cập nhật.
4. Tạo tổng cột trong bảng Excel
Một tính năng tuyệt vời khác của việc tạo bảng trong Excel 2010 là khả năng tính toán kết quả mà không cần phải sử dụng công thức. Tùy chọn này còn được gọi là Tổng hàng.
Để tính tổng kết quả của một bảng, bạn cần thực hiện như sau:
Bước 1: Chọn một ô bất kỳ trong bảng.
Bước 2: Trên tab Thiết kế, trong nhóm Tùy chọn Kiểu Bảng, chọn hộp Tổng Hàng. Hàng Tổng sẽ được chèn vào cuối bảng và hiển thị tổng của cột cuối cùng.
Để tính tổng dữ liệu của các cột khác, hãy nhấp vào hộp Tổng, sau đó nhấp vào mũi tên thả xuống và chọn hàm SUM. Để tính toán dữ liệu theo một cách khác, chẳng hạn như đếm số lần xuất hiện hoặc tính giá trị trung bình, sau đó chọn hàm có chức năng tương ứng. Bất kể bạn chọn hàm nào, Excel sẽ sử dụng hàm SUBTOTAL, hàm này sẽ chỉ tính toán dữ liệu trong các hàng được hiển thị.
5. Cách mở rộng Bảng Excel
Khi bạn nhập bất kỳ thứ gì vào ô liền kề, tạo bảng trong Excel 2010 sẽ tự động mở rộng để bao gồm dữ liệu mới trong bảng. Được kết hợp với các tham chiếu có cấu trúc, điều này tạo ra một phạm vi động cho các công thức bảng excel của bạn mà bạn không phải tuân theo chút nào.
Nếu bạn muốn dữ liệu bạn vừa nhập hoàn toàn tách biệt với bảng, thì nhấn tổ hợp phím Ctrl + Z sẽ hoàn thành việc mở rộng cách tạo bảng trong Excel, nhưng vẫn giữ thông tin bạn cần. vừa nhập dữ liệu.
Bạn cũng có thể mở rộng bảng điều khiển theo cách thủ công bằng cách nhấp vào biểu tượng nhỏ ở góc dưới bên phải và kéo nó. Bạn cũng có thể Thêm hoặc Xóa cột và hàng trong khi tạo bảng trong Excel bằng cách sử dụng lệnh Thay đổi kích thước bảng. Và đây là cách:
Bước 1: Nhấp vào bất kỳ ô nào trong bảng dữ liệu của bạn.
Bước 2: Trên tab Thiết kế, chọn trong nhóm Thuộc tính, nhấp vào Thay đổi kích thước Bảng.
Bước 3: Khi hộp thoại xuất hiện, hãy chọn phạm vi đã có trong bảng.
Bước 4: Sau đó bấm OK.
V. Kiểu bảng Excel

Các kiểu bảng trong excel cần biết
Cách tạo bảng trong Excel rất dễ định dạng vì một Bộ sưu tập (Gallery) bao gồm nhiều kiểu bảng khác nhau. Ngoài ra, bạn cũng có thể tạo kiểu bảng tùy chỉnh với định dạng của riêng bạn.
1. Cách thay đổi kiểu bảng trong Excel
Khi bạn chèn một kiểu bảng trong Excel, kiểu bảng mặc định sẽ tự động được áp dụng cho nó. Để có thể thay đổi kiểu bảng, hãy làm theo hướng dẫn bên dưới:
Bước 1: Chọn một số ô bất kỳ trong bảng.
Bước 2: Trên tab Thiết kế, trong nhóm Kiểu bảng, chọn kiểu bảng bạn muốn áp dụng. Để xem tất cả các kiểu bảng có sẵn, hãy nhấp vào nút Biểu tượng khác được đánh dấu bằng mũi tên xuống.
2. Áp dụng kiểu bảng và xóa định dạng hiện có
Khi bạn chọn định dạng bảng với bất kỳ kiểu định dạng nào được cài đặt sẵn, bảng Excel sẽ giữ nguyên định dạng bảng hiện tại mà bạn có. Do đó, để loại bỏ tất cả định dạng trong excel hiện tại, hãy bấm chuột phải vào kiểu bảng rồi chọn Áp dụng và Xóa định dạng.
3. Cách quản lý mật độ hàng và cột trong bảng
Để thêm hoặc xóa trọng lượng và độ đậm nhạt của các hàng và cột, cũng như áp dụng định dạng đặc biệt cho cột đầu tiên hoặc cột cuối cùng, chỉ cần chọn hoặc bỏ chọn các hộp tương ứng trên tab. Thiết kế trong nhóm Tùy chọn kiểu bảng
TẠI VÌ. Cách xóa định dạng bảng
Nếu bạn muốn có hầu hết các chức năng khi tạo bảng trong Excel nhưng không muốn có bất kỳ định dạng nào như mật độ bảng, đường viền bảng hoặc những thứ tương tự. Bạn có thể xóa định dạng bảng theo những cách sau:
Bước 1: Chọn một ô bất kỳ trong bảng.
Bước 2: Trên tab Thiết kế trong nhóm Kiểu bảng, bấm vào nút Thêm nằm bên dưới mũi tên xuống, rồi bấm Xóa bên dưới các mẫu kiểu bảng. Hoặc bạn cũng có thể cho kiểu bảng đầu tiên bên dưới là Light, gọi là None.
VII. Cách xóa bảng trong Excel
Để xóa một bảng trong Excel cũng dễ dàng như chèn một bảng. Để chuyển đổi các định dạng của bảng trở lại các ô bình thường, chỉ cần thực hiện như sau:
Bước 1: Nhấp chuột phải vào bất kỳ ô nào trong phương pháp tạo bảng trong phần mềm Excel của bạn, sau đó nhấp vào Bảng> Chuyển đổi thành Phạm vi. Hoặc nhấp vào nút Chuyển đổi thành Phạm vi trên tab Thiết kế trong nhóm Công cụ.
Bước 2: Khi hộp thoại xác nhận xuất hiện, bạn chọn Có.
Thao tác này sẽ xóa và tạo bảng trong Excel nhưng vẫn giữ nguyên dữ liệu và định dạng. Nếu bạn chỉ muốn giữ lại dữ liệu, hãy xóa định dạng của bảng trước khi chuyển đổi bảng trở lại phạm vi bình thường.
VIII. Kết luận
Qua bài viết hướng dẫn cách tạo bảng trong excel và chèn bảng này, chúng tôi hy vọng các bạn đã có cái nhìn tổng quan về cách tạo bảng trong Excel và cách sử dụng các tính năng liên quan. Hi vọng những thông tin này sẽ giúp ích cho các nhân viên văn phòng, hành chính, kế toán, thủ kho,… có thể áp dụng tốt trong công việc của mình. Cảm ơn bạn đã đọc và quan tâm đến bài viết này.
Bài viết này giúp bạn nắm bắt được thông tin về các thủ thuật khi sử dụng các ứng dụng văn phòng. Để từ đó có thể sử dụng trực tiếp những thủ thuật này để đáp ứng các yêu cầu của bạn. Việc hiểu biết các thông tin trên sẽ giúp cho công việc của bạn được thực hiện dễ dàng và thuận tiện hơn. Ngoài ra, nếu bạn còn điều gì thắc mắc, hãy truy cập website: https://www.amorstay.com.vn/ để biết thêm các thông tin chi tiết hơn nhé.

Comments