Thay vì tính toán trên CAD, chúng ta thường tính kích thước bản vẽ qua Excel và chèn file Excel vào CAD. Nếu bạn chưa biết cách chèn Excel vào CAD thì hãy theo dõi bài hướng dẫn dưới đây nhé!

1. Chèn Excel vào AutoCAD bằng Copy / Paste. yêu cầu
Đây là cách đơn giản nhất để chèn Excel vào AutoCAD chỉ với các thao tác Copy và Paste. Tiến hành như sau:
Bước 1: Nhấp chuột phải vào tệp Excel bạn muốn chèn (Đầu tiên) và chọn Sao chép (2).

Bước 2: Bạn mở AutoCAD và nhấp chuột phải vào màn hình nền => chọn Clipboard (Đầu tiên) => Dán (2).

Bước 3: Bạn nhấp chuột trái và tạo vùng bảng để chèn dữ liệu từ Excel.

Bước 4: Sau khi xuất hiện bảng thông báo, bạn bấm OK là xong.

Và cuối cùng chúng ta đã có bảng Excel hoàn chỉnh được chèn vào AutoCAD như hình bên dưới.

2. Chèn Excel vào AutoCAD với liên kết Dữ liệu
Bước 1: Nhấp vào tab Trang chủ (Đầu tiên) => bấm vào chữ A. biểu tượng (2) => Bảng (3).

Bước 2: Bạn chọn Từ liên kết dữ liệu (Đầu tiên) => Nhấp vào biểu tượng Trình duyệt (2).

Bước 3: Tiếp theo, nhấp vào Tạo liên kết dữ liệu Excel mới.

Bước 4: Bạn đặt tên cho liên kết Dữ liệu (Đầu tiên) và nhấn OK (2).

Bước 5: Một hộp thoại mới xuất hiện, nhấp vào nút Browse để mở tệp Excel từ máy tính của bạn.

Tiếp theo, chọn tệp Excel bạn muốn chèn (Đầu tiên) => Mở (2).

Bước 6: Nhấn OK để hoàn tất việc tạo liên kết Dữ liệu.

Bước 7: Một hộp thoại mới hiện ra, chọn tệp Excel đã liên kết (Đầu tiên) => OK (2).

Bước 8: Bạn tiếp tục nhấn OK để hoàn tất.

Và cuối cùng, bạn sẽ có bảng Excel được chèn trong AutoCAD và chúng ta có thể chỉnh sửa bảng dễ dàng và đầy đủ hơn so với phương pháp 1.
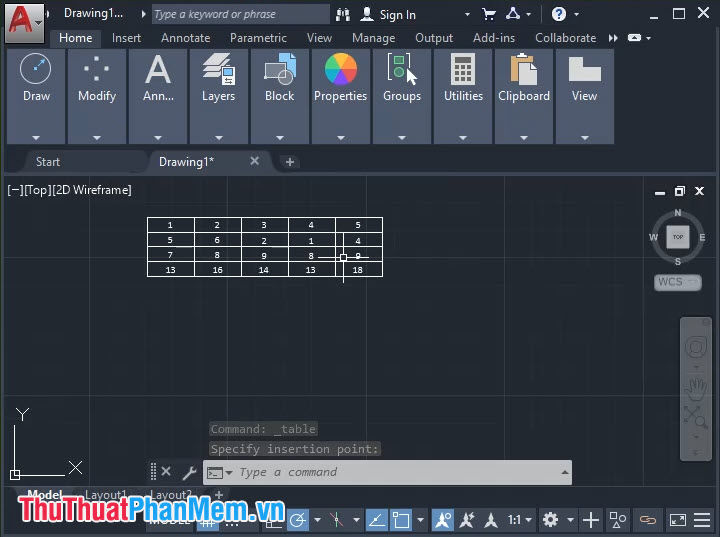
Với những chia sẻ về cách chèn Excel vào CAD nhanh và chính xác, chúng ta có thể dễ dàng tính toán và đưa dữ liệu về CAD chuẩn và đẹp nhất. Chúc may mắn!
Bài viết này giúp bạn nắm bắt được thông tin về các thủ thuật khi sử dụng các ứng dụng văn phòng. Để từ đó có thể sử dụng trực tiếp những thủ thuật này để đáp ứng các yêu cầu của bạn. Việc hiểu biết các thông tin trên sẽ giúp cho công việc của bạn được thực hiện dễ dàng và thuận tiện hơn. Ngoài ra, nếu bạn còn điều gì thắc mắc, hãy truy cập website: https://www.amorstay.com.vn/ để biết thêm các thông tin chi tiết hơn nhé.

Comments