Việc mở các phần mềm như Word, Excel, PowerPoint sẽ rất khó khăn đối với những người mới sử dụng lần đầu. Tôi đã gặp vấn đề tương tự khi lần đầu tiên tôi bắt đầu sử dụng chúng. Vì vậy trong bài viết này mình sẽ hướng dẫn các bạn cách mở Word trên máy tính Windows 10 cực kỳ đơn giản và nhanh chóng cho người mới bắt đầu. Còn chần chừ gì nữa, bắt đầu thôi nào !!
Bài viết được thực hiện trên laptop hệ điều hành Windows phiên bản Word 2010, ngoài ra các bạn cũng có thể thực hiện trên các phiên bản Word 2007, 2010, 2013, 2019 với thao tác tương tự.
I. Cách mở Word trên máy tính Windows 10
1. Mở Word trên máy tính để bàn
Cách này chỉ thực hiện được khi bạn có sẵn phần mềm Word trên Desktop.
Để mở Word theo cách này, bạn chỉ cần di chuyển chuột vào Word> Nháy đúp chuột trái 2 lần vào biểu tượng Word để mở Word trên Desktop.
2. Sử dụng hộp tìm kiếm trên Windows 10
Bước 1: Vào phần tìm kiếm trên thanh Taskbar.
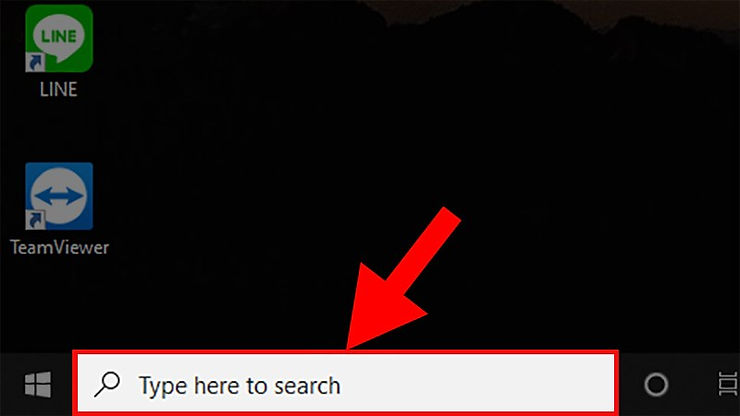
Chuyển đến phần tìm kiếm trên thanh Taskbar
Bước 2: Gõ Word vào thanh tìm kiếm.

Nhập Word vào thanh tìm kiếm
Bước 3: Bấm chuột trái vào phần mềm Word để mở Word.

Nhấp chuột trái vào phần mềm Word để mở Word
3. Mở Word, PowerPoint, Excel bằng lệnh Run
Cách này khá phức tạp vì bạn phải nhớ mã của các phần mềm như Word, Excel, PowerPoint, v.v.
Bước 1: Nhấn tổ hợp phím Windows + R.

Nhấn tổ hợp phím Windows + CHEAP
Bước 2: Trong hộp thoại hiện ra> Nhập lệnh winword> Nhấn Enter để mở Word.
Đối với Excel, hãy nhập winexcel.
Đối với PowerPoint, nhập winpowerpoint.
Trong hộp thoại hiện ra> Nhập lệnh winword> Nhấn Enter để mở Word
4. Sử dụng nút chuột phải để mở Word, Excel, PowerPoint
Cách này khá đơn giản, bạn chỉ cần thực hiện các thao tác sau với chuột:
Bấm chuột phải vào chỗ trống trên Màn hình nền> Chọn Mới> Chọn các tùy chọn Word, Excel hoặc PowerPoint để mở.
Nhấp chuột phải vào không gian trống trên Màn hình nền> Chọn Mới> Chọn các tùy chọn Word, Excel hoặc PowerPoint để mở
5. Sử dụng Start Menu để mở Word
Đối với Windows 10:
Bước 1: Nhấp vào nút Windows.

Nhấp vào nút Windows
Bước 2: Kéo xuống dưới và tìm phần mềm Word, Excel, PowerPoint> Bấm chuột trái để mở.
Đối với Windows 7 và XP:
Bấm chuột trái vào Bắt đầu> Tất cả chương trình> Microsoft Office> Microsoft Word.
6. Đi tới Lối tắt của Word
Bạn thực hiện theo cách sau:
Vào ổ C> ProgramData> Microsoft> Windows> Start Menu> Programs> Microsoft bạn sẽ thấy một số biểu tượng Word, PowerPoint, Excel, Outlook … ở đó.

Đi tới Lối tắt của Word
7. Chuyển đến thư mục cài đặt của Word
Theo cách này, bạn có thể truy cập trực tiếp vào nơi cài đặt Office bằng cách thực hiện như sau:
Đối với Windows 32-bit: C Drive> Tệp chương trình> Microsoft Office
Đối với Windows 64-bit: C Drive> Tệp chương trình (x86)> Microsoft Office
II. Cách mở Word trực tuyến trên máy tính
Lưu ý: Để mở Word Online, bạn phải có tài khoản Gmail và đăng nhập vào Gmail!
1. Nhập địa chỉ Web để mở Word trực tuyến
Bước 1: Mở trình duyệt Web> Chuyển đến thanh tìm kiếm.
Bạn có thể thực hiện trên các trình duyệt như Chrome, Cốc Cốc, Safari, Edge, v.v.
Mở trình duyệt Web> Chuyển đến thanh tìm kiếm
Bước 2: Gõ địa chỉ doc.news vào thanh tìm kiếm> Nhấn Enter để mở Word trực tuyến.
Nhập địa chỉ doc.news vào thanh tìm kiếm> Nhấn Enter để mở Word trực tuyến
2. Mở Word trực tuyến bằng Gmail
Bước 1: Mở trình duyệt Web> Vào Google> Bấm vào các ô vuông nhỏ ở góc bên phải.
Bạn có thể thực hiện trên các trình duyệt như Chrome, Cốc Cốc, Safari, Edge, v.v.
Mở trình duyệt Web> Truy cập Google> Nhấp vào ô vuông nhỏ ở góc bên phải
Bước 2: Chọn Tài liệu để mở Word trực tuyến.
Bạn cũng có thể mở Excel trực tuyến (Trang tính) và PowerPoint trực tuyến (Trang trình bày) theo cách tương tự.

Chọn Tài liệu để mở Word trực tuyến
Bài viết này giúp bạn nắm bắt được thông tin về các thủ thuật khi sử dụng các ứng dụng văn phòng. Để từ đó có thể sử dụng trực tiếp những thủ thuật này để đáp ứng các yêu cầu của bạn. Việc hiểu biết các thông tin trên sẽ giúp cho công việc của bạn được thực hiện dễ dàng và thuận tiện hơn. Ngoài ra, nếu bạn còn điều gì thắc mắc, hãy truy cập website: https://www.amorstay.com.vn/ để biết thêm các thông tin chi tiết hơn nhé.

Comentários