Công việc thống kê trong Excel sẽ vô cùng đơn giản khi bạn biết cách đánh số thứ tự. Để giúp bạn quản lý thông tin dễ dàng hơn, hãy theo dõi bài viết để biết 5 cách đánh số tự động trong Excel, cùng mở máy tính để thực hành nhé!

Chương trình xả hàng tại Thế giới di động
1. Kéo chuột để đánh số các số trong Excel
Bước 1: Bạn mở file Excel lên, nhập số thứ tự cho 2 ô đầu tiên> Dùng chuột bôi đen 2 ô vừa nhập số.
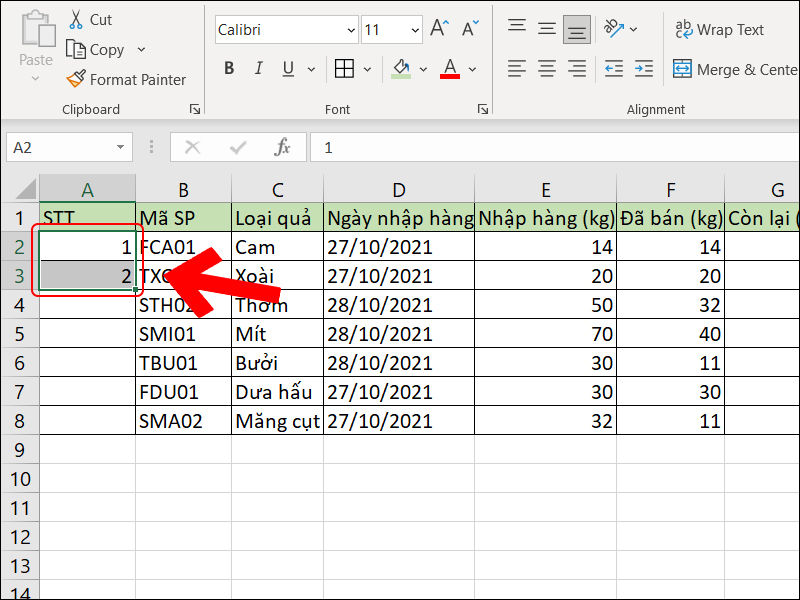
Đánh dấu 2 số đầu tiên
Bước 2: Rê chuột vào vị trí góc dưới cùng bên trái cho đến khi xuất hiện ô vuông nhỏ> Kéo xuống để đánh số thứ tự.

Sau khi thực hiện thao tác
2. Sử dụng công thức để đánh số thứ tự trong Excel
Bước 1: Mở tệp Excel của bạn, nhập số thứ tự cho ô đầu tiên> Nhập công thức = vị trí ô đã điền + 1 vào ô tiếp theo.
Ví dụ: Bạn nhập số ô đầu tiên tại vị trí A2, sau đó nhập công thức vào ô bên dưới “= A2 + 1” như hình bên dưới.

Công thức sử dụng số ô ở trên cộng với 1
Bước 2: Dùng chuột đặt ô vuông nhỏ ở góc ô đó và kéo xuống vị trí nhất định.
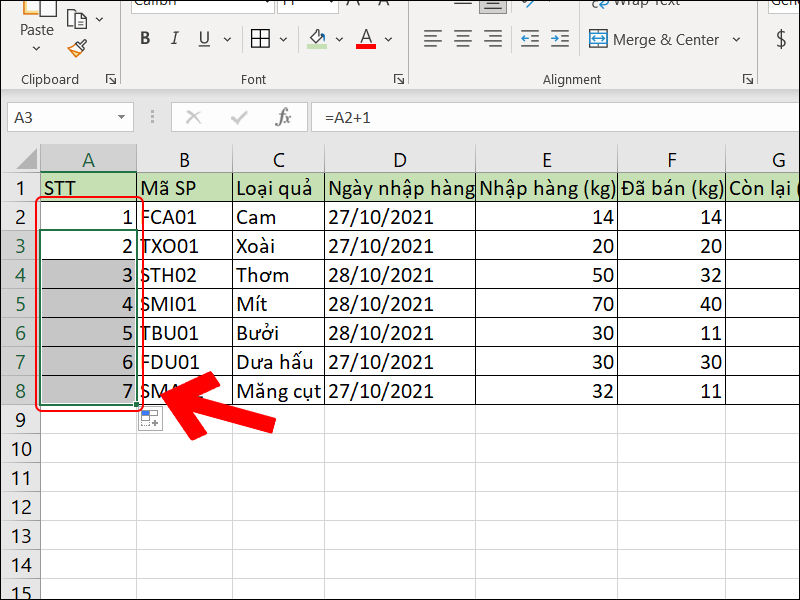
Sau khi thực hiện thao tác kéo chuột
3. Sử dụng SEQUENCE. hàm số
Chọn ô bắt đầu của dãy số> Nhập công thức “= SEQUENCE (Số hàng được đánh số)”> Nhấn Enter.
Ví dụ: Chúng ta cần đánh số 7 hàng, vì vậy chúng ta sẽ sử dụng công thức “= SEQUENCE (7)”.
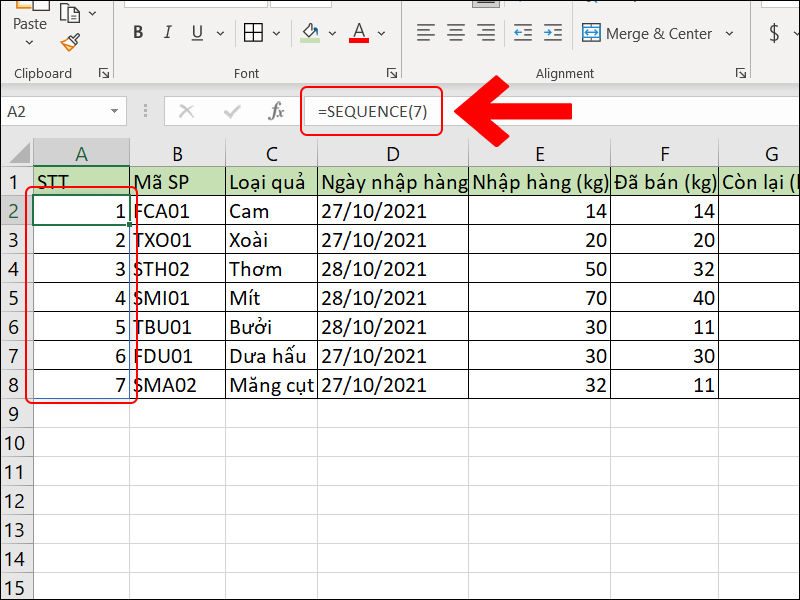
Sử dụng hàm Sequence để đánh số các số từ 1 đến 7
4. Sử dụng Tự động điền
Bước 1: Vào File.

Chọn tập tin
Bước 2: Chọn Tùy chọn.
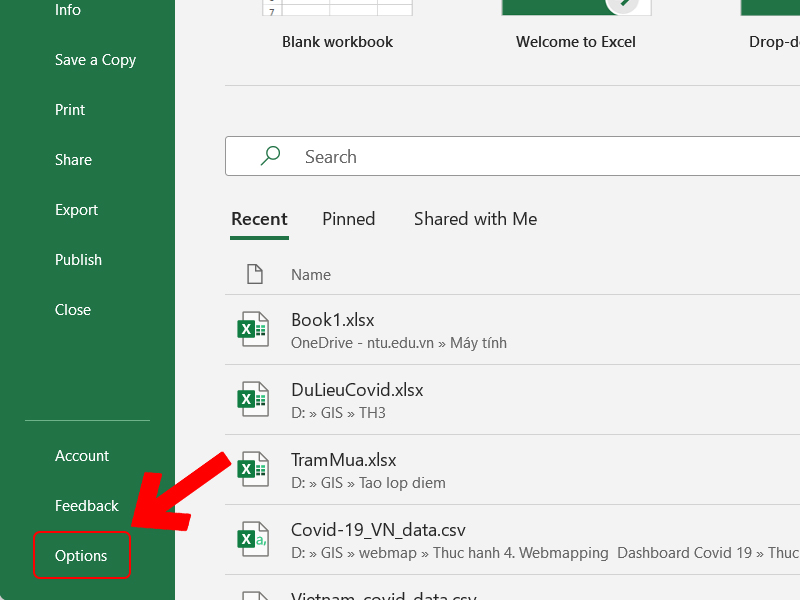
Đi tới Tùy chọn
Bước 3: Chọn Tùy chỉnh ruy-băng> Chọn bộ lọc Tất cả các lệnh> Tìm Chuỗi bộ lọc hoặc Mẫu.

Giao diện Excel Options
Bước 4: Trên bảng Tab chính trong cây thư mục Trang chủ> Nhấp chuột phải> Chọn Thêm nhóm mới.
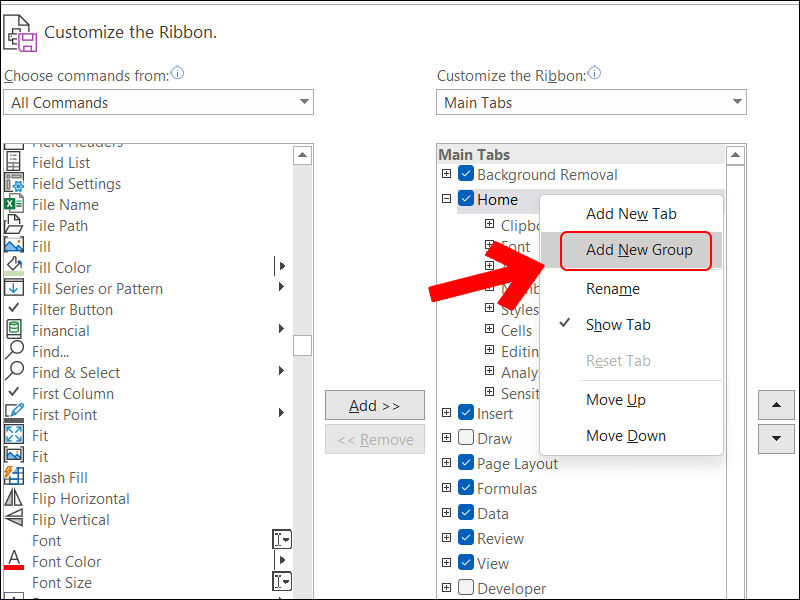
Tạo một nhóm mới
Bước 5: Nhấp lại vào Bộ lọc Dòng hoặc Mẫu> Nhấp Thêm> Nhấp OK.
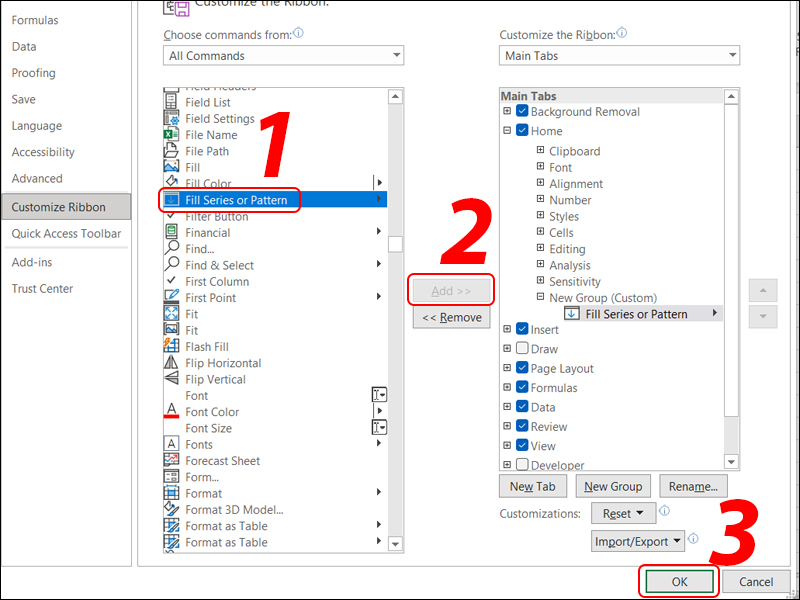
Thêm Dòng hoặc Mẫu vào nhóm mới tạo
Sau khi có Tự động điền bạn có thể thực hiện đánh số bằng công cụ này. Các bước thực hiện như sau:
Bước 1: Mở tệp Excel của bạn, nhập số thứ tự cho ô đầu tiên> Chọn Điền> Chọn Chuỗi.
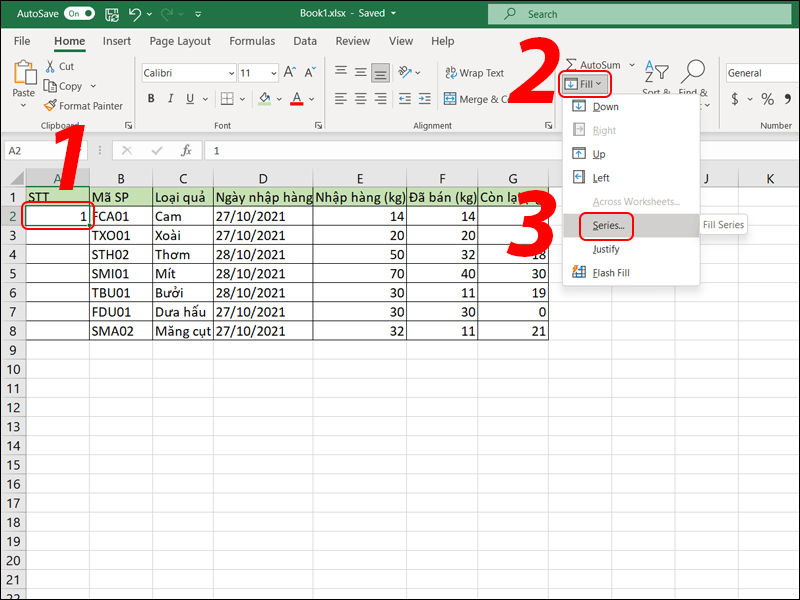
Fill Series Tool
Bước 2:
Chọn Hàng nếu được đánh số theo hàng, chọn Cột nếu được đánh số theo cột. Tùy theo mục đích của bạn mà chọn Hàng hoặc Cột!
Trong hướng dẫn này, tôi chọn Linear để tăng số lượng.
Nhập số thứ tự bắt đầu vào trường Giá trị bước> Nhập số thứ tự cuối cùng vào trường Giá trị dừng> Chọn OK.

Đặt đánh số từ 1 đến 7
Khi đó màn hình máy tính sẽ hiển thị dãy số bạn đã chỉnh sửa.
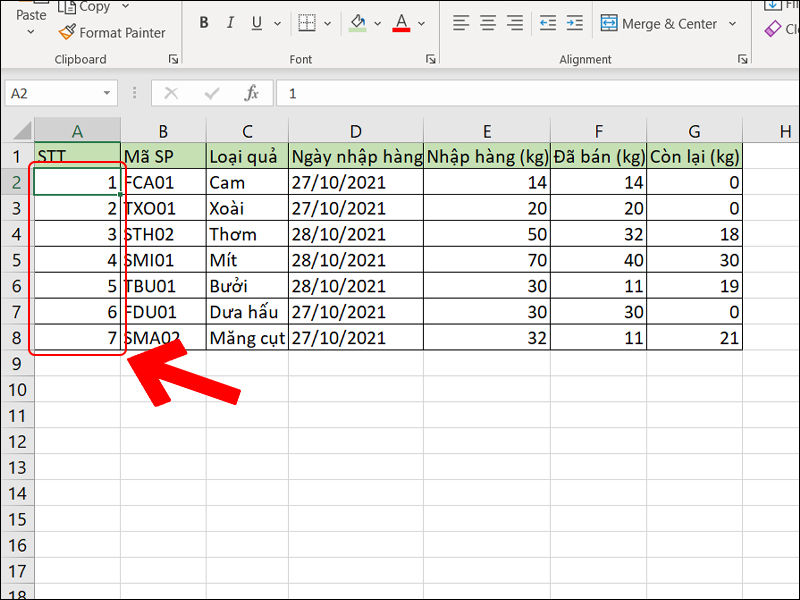
Kết quả sau khi đánh số tự động với Tự động điền
5. Sử dụng hàm SUBTOTAL lồng nhau với IF
Cú pháp của hàm:
Với cách này, mình sẽ lồng 2 hàm lại với nhau, đó là hàm IF và hàm SUBTOTAL với cú pháp như sau:
Ý nghĩa công thức:
Ví dụ: bạn có một bảng dữ liệu với các hàng trống. Nhiệm vụ của bạn là điền số thứ tự tương ứng với các mục một cách tự động, từ các hàng trống.
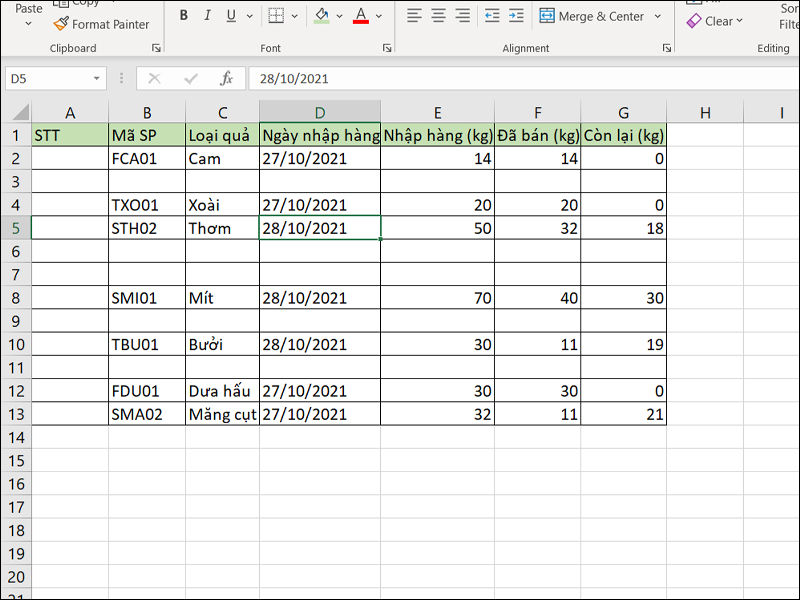
Bảng dữ liệu với các hàng trống
Bước 1: Nhập hàm theo cú pháp “= IF (B2 =” “,” “, SUBTOTAL (3, $ B $ 2: B2))”.
Giải thích chức năng:
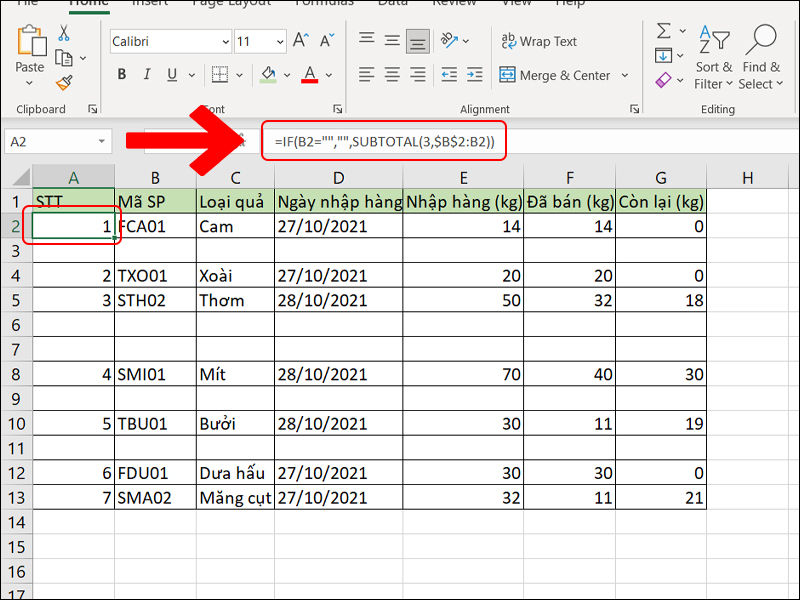
Kết quả sau khi áp dụng chức năng
6. Một số lưu ý khi đánh số thứ tự trong Excel
– Cách 1: Hầu hết mọi người đều sử dụng vì nó dễ nhớ. Tuy nhiên, nhược điểm của cách này khi bạn có khoảng 1000 dòng để đánh số thứ tự thì việc kéo bằng tay sẽ khó hơn. Bên cạnh đó, khi bạn cần xóa một dòng nào đó, số thứ tự sẽ không tự động nhảy.
– Cách 3: Cách sử dụng cực kỳ nhanh nhưng bạn phải nhớ chức năng. Bên cạnh đó, hàm SEQUENCE chỉ được hỗ trợ trên phiên bản Excel 365 nên các phiên bản Excel thấp hơn không thực sự hữu ích.
– Với các cách đánh số thứ tự khác trong Excel cũng nhanh hơn là nhập từng số bằng tay phải không các bạn? Hãy chọn cho mình một cách đánh số!
Bài viết này giúp bạn nắm bắt được thông tin về các thủ thuật khi sử dụng các ứng dụng văn phòng. Để từ đó có thể sử dụng trực tiếp những thủ thuật này để đáp ứng các yêu cầu của bạn. Việc hiểu biết các thông tin trên sẽ giúp cho công việc của bạn được thực hiện dễ dàng và thuận tiện hơn. Ngoài ra, nếu bạn còn điều gì thắc mắc, hãy truy cập website: https://www.amorstay.com.vn/ để biết thêm các thông tin chi tiết hơn nhé.

Comments